When we are at office work, inserting pages in PDF is one of the most normal dailies, however, this is not a simple job as you think, it’s common but not easy to do it well. I believe that a batch of people have met this situation: you need to merge your PDF documents with your group but barely you can combine yours with others well. WHY? Firstly, many insert tools provide paid service, pay it and get your business done, I know many of you will skip this option, there are some free insert tools online but usually with low efficiency and chaotic typography. Hence, how to insert pages into PDF with effective tools is on the problem. And next please follow my step I’ll show you how to make it.
Part 1: Insert Pages in PDF in Adobe Acrobat
Adobe Acrobat is a family of application software and Web services to view, create, manipulate, print and manage files in Portable Document Format (PDF). It supports various documents services with very professional tools which can help you to merge, manage, create and split PDF files according to your needs. Acrobat can crop PDF pages, change their order, manipulate hyperlinks, digitally sign a PDF file, add comments, redact certain parts of the PDF file, and ensure its adherence to such standards as PDF.
Now let’s start to insert pages in PDF with Adobe Acrobat.
Step 1: Select the “Organize Pages” tool from the Tools Center or the Tools panel.
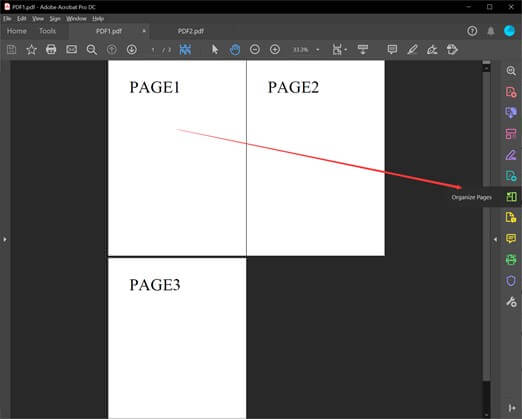
Step 2: Click the “Insert Pages” button in the Organize Pages toolbar and choose an option from the drop-down menu. You can select from several functions.
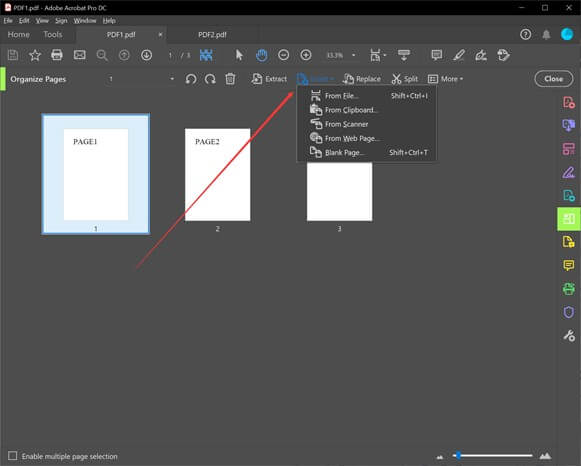
Step 3: Depending on the option you selected, Adobe Acrobat will open a related dialog to navigate to the content to insert. Here we use “From File” for instance.
Step 4: After you have chosen the content you need to insert, Adobe Acrobat will open a dialog to ask you where you want to insert pages to PDF. You need to select a page in the current PDF file and whether you need to insert it before or after this page.
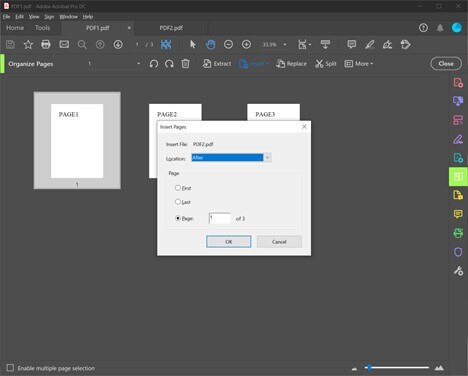
Step 5: Click “OK” to complete the action.
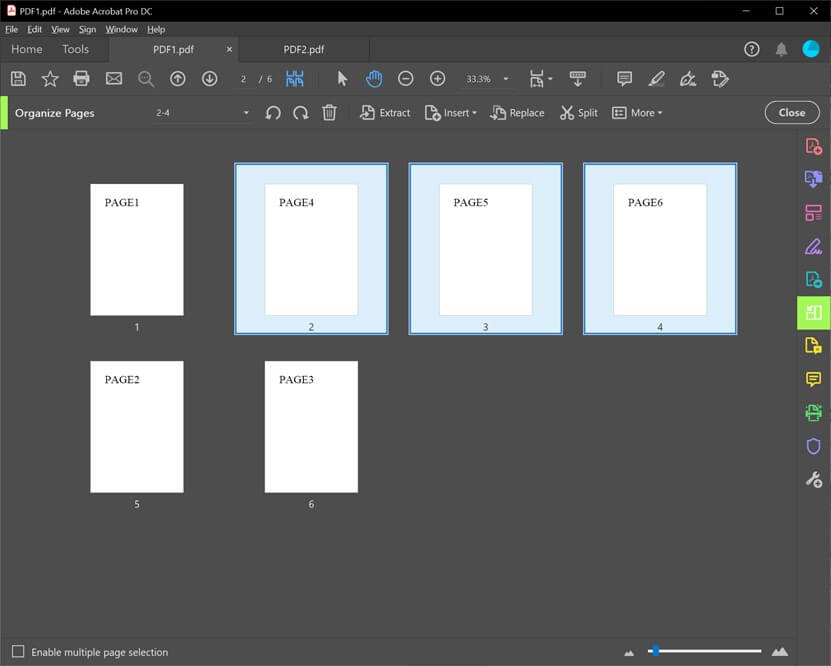
Part 2: Insert Pages in PDF Without Adobe Acrobat
Since Adobe Acrobat is a priced software, many people may not have this on their computers. Here we will introduce some alternatives by which you can insert pages into PDF for free. Many websites allow you to insert pages in PDF online. Here we will introduce how to insert pages into PDF documents using free online services.
1. VancePDF Insert Pages
VancePDF is another online service which allows users to insert pages in PDF online. It provides various functions, including the tool to insert pages into PDF free. The platform is free to use, so you don’t have to register or login.
Here are the steps of how to insert pages into PDF documents using VancePDF.
Step 1: Visit the website by clicking on the above link provided.
Step 2: Click “Select file” to upload your file or simply drop one file into the tool box.

Step 3: Click the plus sign on either side of the page you’d like to add a page to, a new page will appear there, then click save PDF to move on.

Step 4: You file will be ready in just several seconds. Click on the Download button to save it onto your device.

2. Small PDF
Small PDF is an online service which allows each user to insert pages in PDF online for free twice a day. It can insert pages into PDFs for free from multiple PDF files.
Step 1: At the home page of the website, select “Choose Files” to select the file. You can select different file sources from the dropbox.
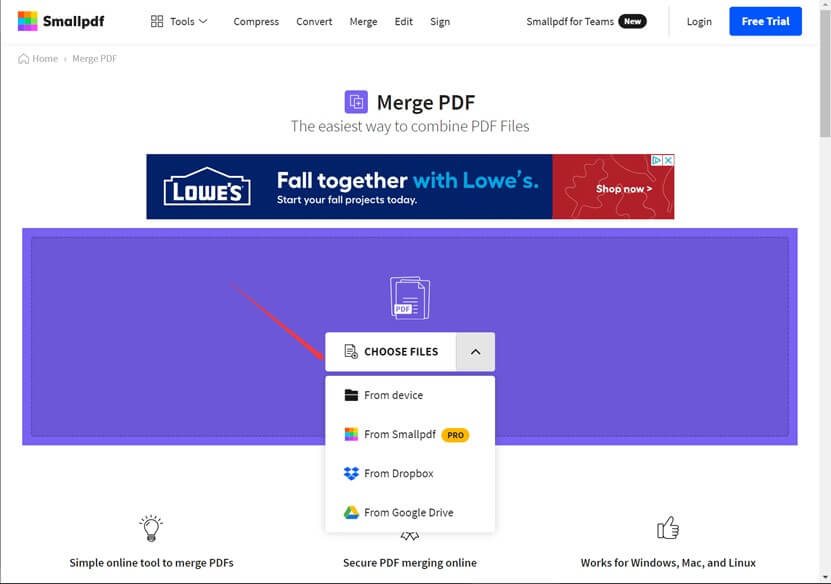
Step 2: Select from two options, the “Merge files” option is free while the “Merge pages” option is charged. Here we select the “Merge Files” option to insert pages into PDF for free. Select “Choose option” to continue.
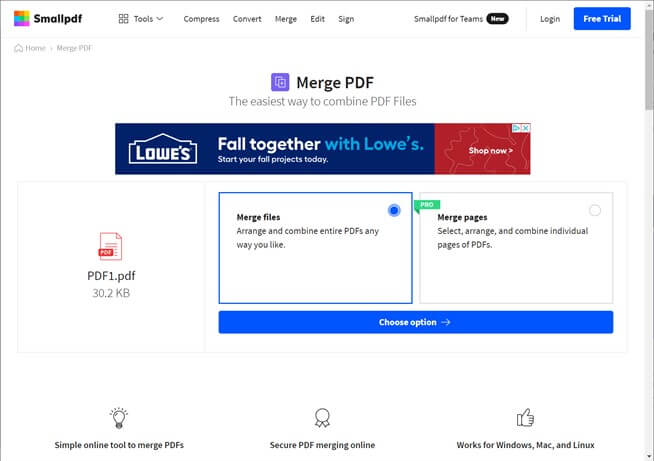
Step 3: You can upload multiple files on the home page. If you didn’t, here you can continue to upload multiple files. Select the “ADD MORE” option to add file sources. Then click “MERGE PDF!” to continue.
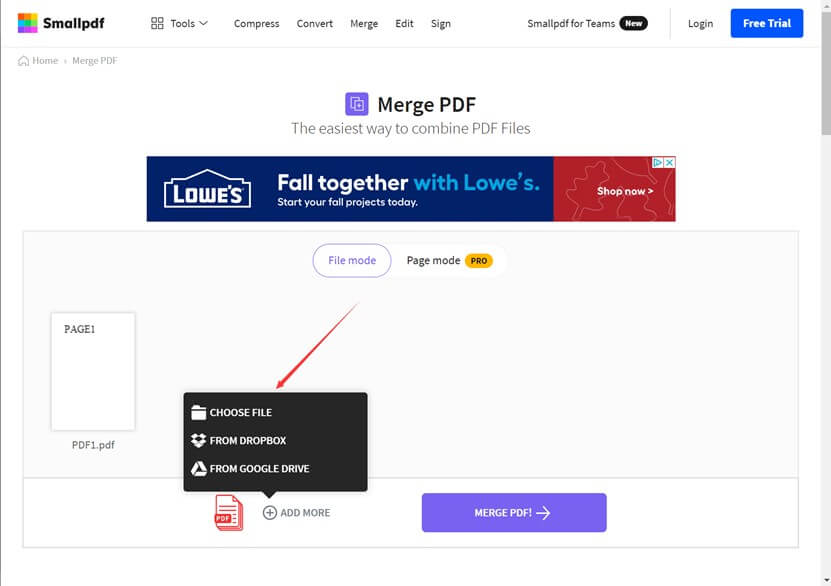
Step 4: Merging is completed! The files will be merged by order. Hit “DOWNLOAD” button to download the merged file to your device.
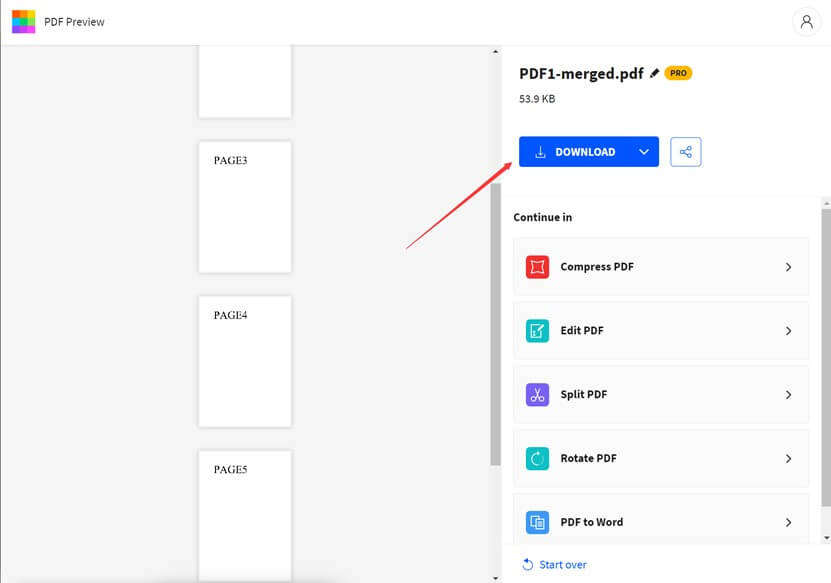
Conclusion
Having illustrated how to insert pages into PDF with Adobe Acrobat and other online services, we come to both their strengths and defects.
As a software, Acrobat has all the strengths of a PDF tool, besides inserting pages from local PDF files, it can also insert pages from clipboard, scanner, and webpages and so on, however, Acrobat needs to be installed and it’s a priced software. For other online tools, VancePDF can insert PDF pages all for free, and it processes very fast and can output great quality. You don’t have to sign up to use this tool. Small pdf is free to use twice a day without registration, but it can only insert a whole file after another one for free and very limited services; further functions will be charged.
Now I guess you know what you want, go for it and finish your work more effectively.
Interested in editing PDF files? Also read How to Convert a PDF to HTML Like a Pro.
