I believe that everyone has come across this situation when reading a PDF, and some ideas come into your mind. You really need to justify it and make it better, or when you’ve converted a PDF, and you find that it is incomplete, and now you need to insert pages into PDF. What do you do next? Here this article provides you with two typical ways to insert blank page in PDF.
Part 1: Insert Blank Page to PDF Online
When people think about how to add blank page to PDF, online tools is definitely the better choice for you if you are hurry in need of the files, and with these online PDF tools, you can achieve what you meant to do quickly without any cost. And here VancePDF is a fully functional online PDF tool for anything related to PDF conversion and editing. Specifically designed to bring ease and accessibility to anyone who wants to compress, convert, edit, or insert blank page in PDF online. It’s all a cross-platform tool via any browser, so no worries about the accessibility. Let’s try to insert a blank page in PDF with VancePDF now.
How to add a blank page to a PDF – VancePDF
Here are the steps that guide you to insert pages into PDF online with VancePDF.
Step 1: Open the VancePDF website and find the “insert pages into PDF” function, then select or drag your PDF files here.
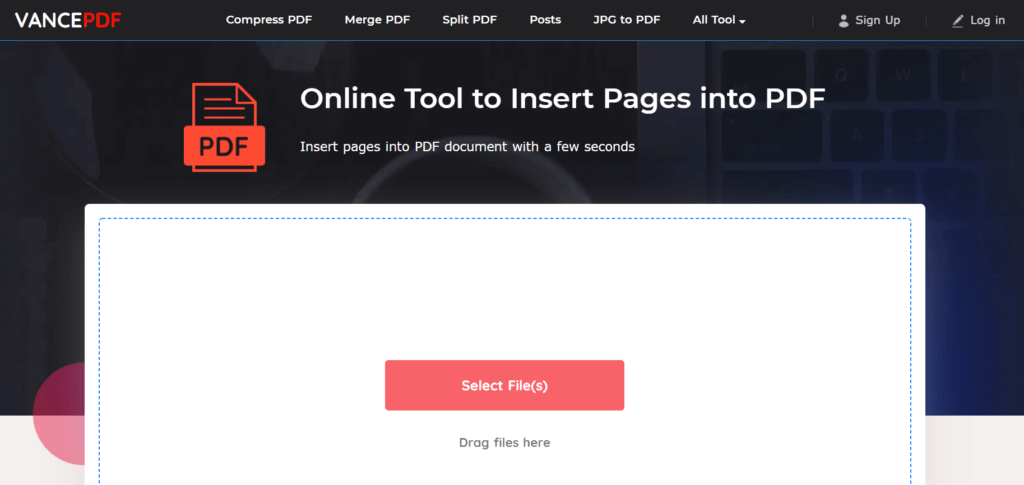
Step 2: Choose where to insert a blank page in PDF, click the icon in the picture and once you inserted all the blank pages you need, click “Save PDF.”
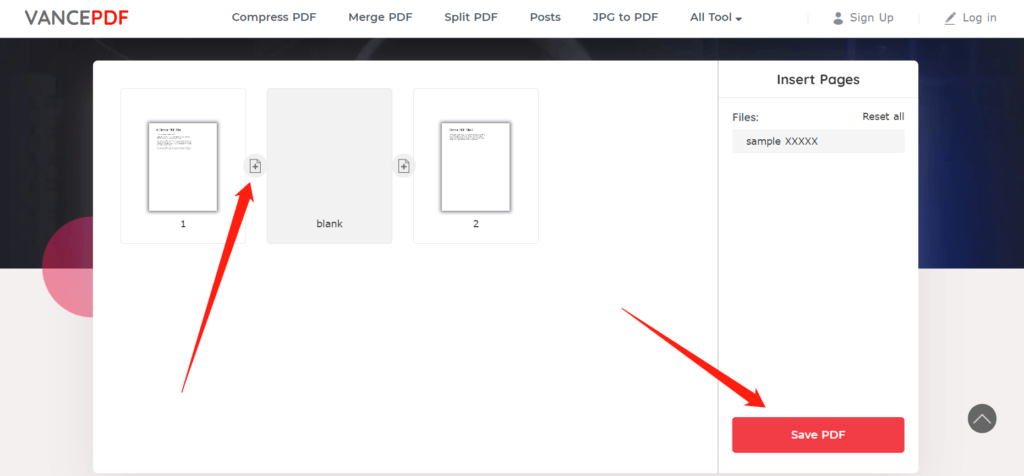
Step 3: When you finish step 2, and it will process immediately, just in seconds, the PDF file is ready. Now you can download this file.
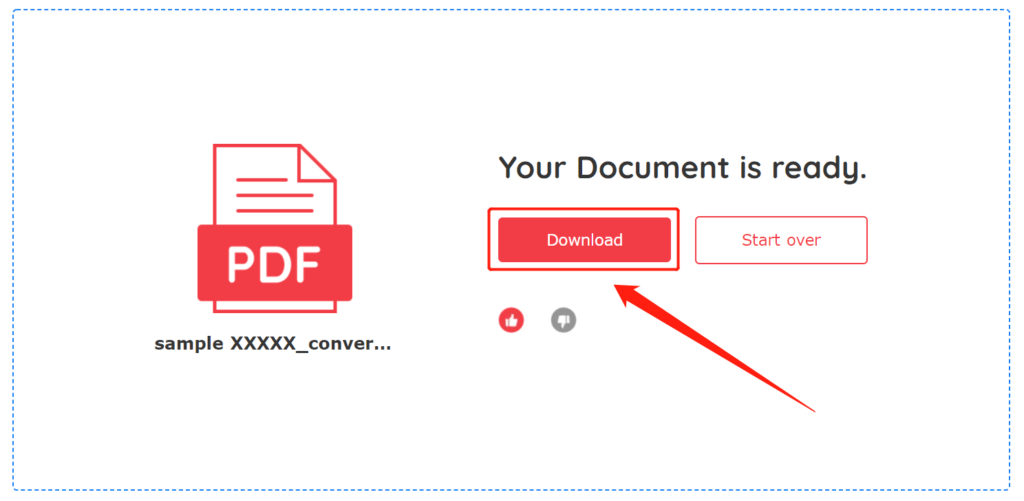
Part 2: Insert Blank Page to PDF Offline
Adobe Acrobat is always the first PDF tool that comes to people’s minds when referring to PDF quarries. As you can see inserting or deleting pages to PDF is quite an ordinary need in our life, Adobe Acrobat provides you with more comprehensive services for you, like editing text to the PDF or whatever functions you may need in your usage. However, it takes a huge computer space for the download and installation, hence, it suits better for casual users.
So now let’s see how to insert blank page in PDF with Adobe Acrobat.
How to add a blank page to a PDF – Adobe Acrobat
Step 1: Open Adobe Acrobat DC and choose the files to open. You can click “Open File” or select files from the marked locations in red 2.
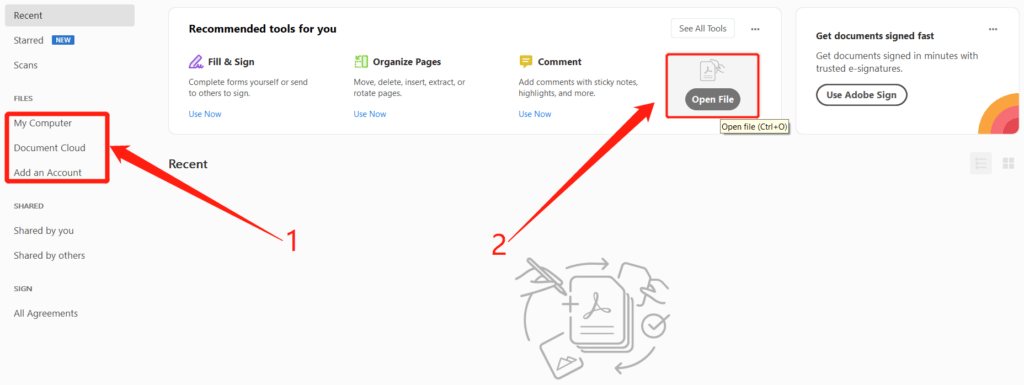
Step 2: Find Organize Pages tool and click “Insert”.
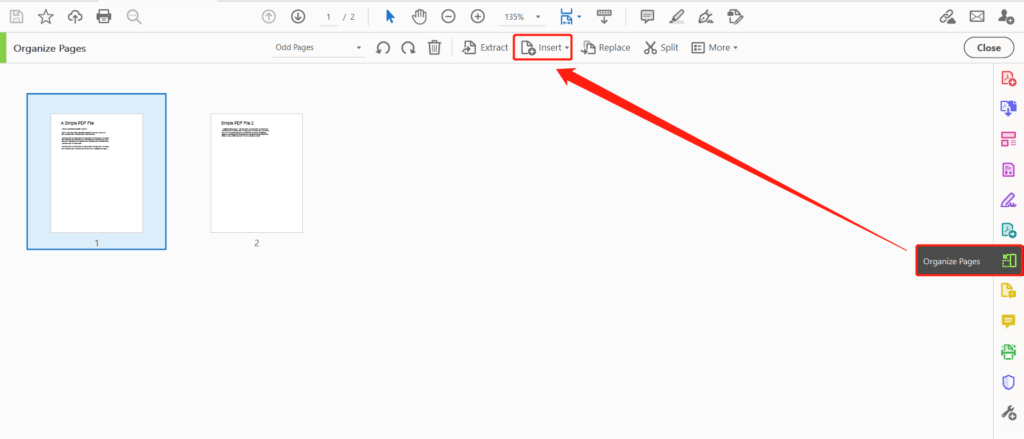
Step 3: Click “Blank Page” after step 2.
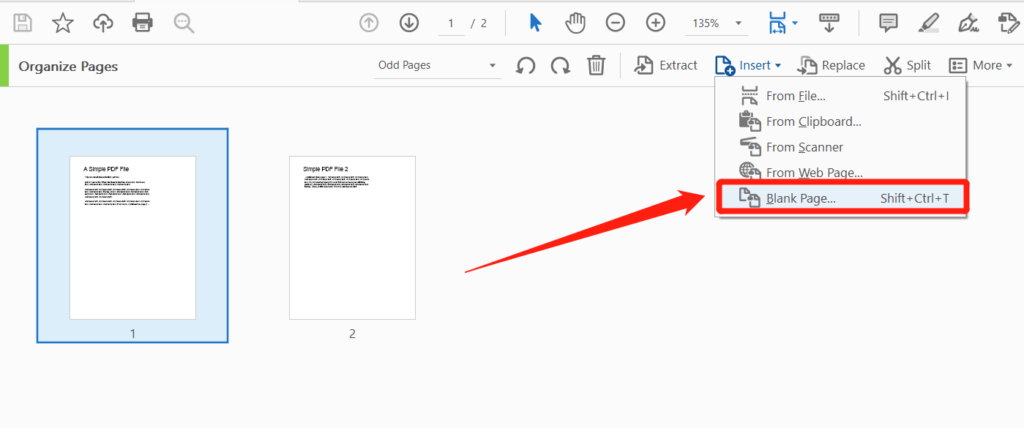
Step 4: Choose the location you want to insert the blank page.
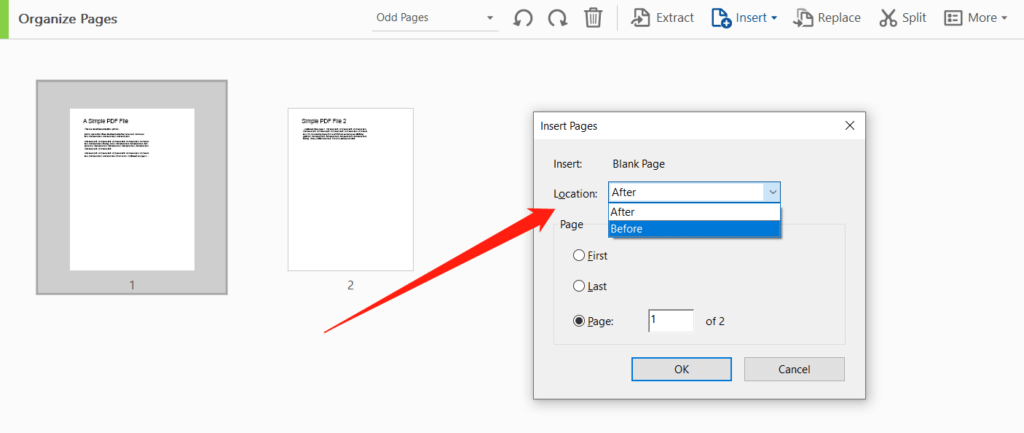
Step 5: Once you have finished your work, click the save icon as I’ve marked the picture.
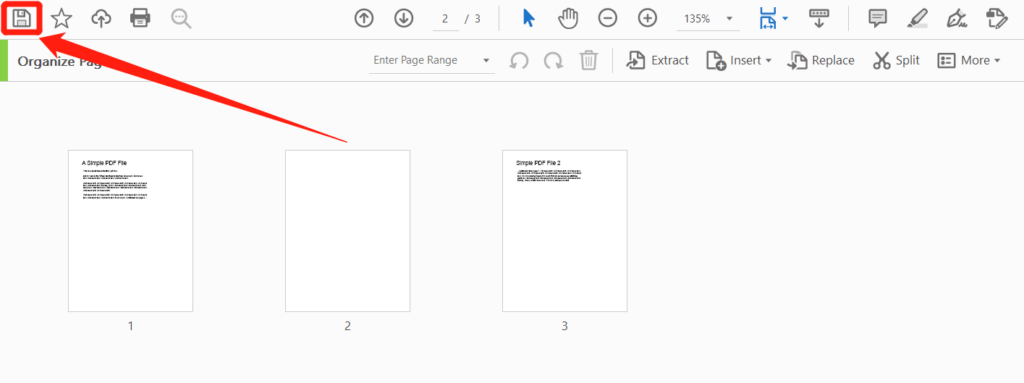
Conclusion
Since PDF files are almost inseparable from our work-life these days, it is better to equip yourself with the technical hacks to improve productivity. Learning how to insert blank page in PDF is worthwhile as it will aid you to have your work done faster and easier. As you can see, inserting PDF pages is not as difficult as you thought when you finished this post. It is way simpler. Now get your work started with these tools here. You know what you need.
More PDF tools, please read: Best 5 Tools to Flatten PDF Online Updated 2022.
