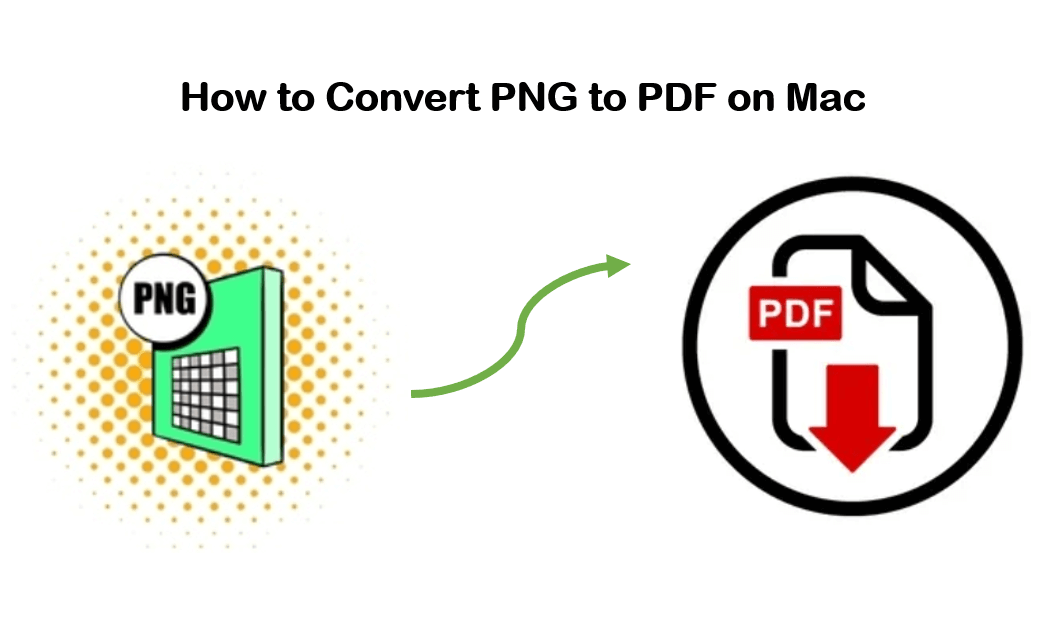As PDF format becomes a universal file type, many platforms require uploading files in PDF format, but many people’s source files are pictures, such as business licenses and graduation certificates. These image files need to be converted to PDF for better sharing or storing, and PDF format provides a faster efficiency on this task. So, how do you do when you need to convert multiple PNG to PDF? As people usually use a windows system, sometimes we also need to know how to convert PNG to PDF on Mac in case you need it.
Part 1: How to convert PNG to PDF on Mac
The Macintosh Operating System (Mac OS) is an operating system (OS) designed by Apple to be installed and operated on Apple computers (commonly known as Macs). Mac OS is a completely capable OS that provides functionality and services similar to Windows or Linux OS. It is also used in offices for it gives you access to productivity tools. Many apple users continuously use Mac OS for their work and study, and here I will show you how to convert PNG to PDF on Mac. Let’s go.
How to use:
Step 1. Open the image you’d like to convert with the Preview app on your Mac.
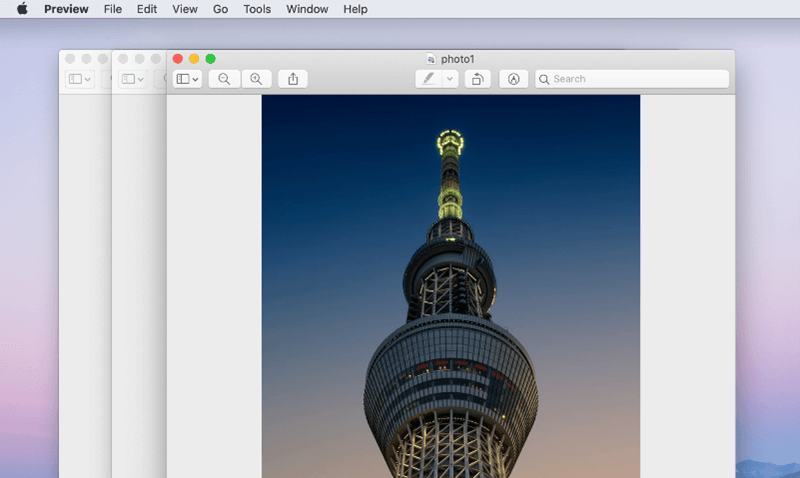
Step 2. In the top left corner, click File → “Export as PDF.”
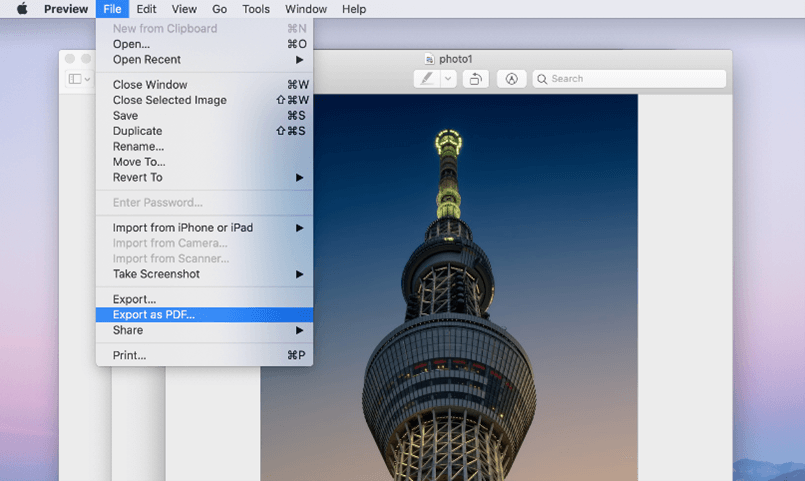
Step 3: You can either keep the default file name or create a new one. You’ll also have the option to select where you’d like to save the new PDF format of your image (just below Save As: and Tags).
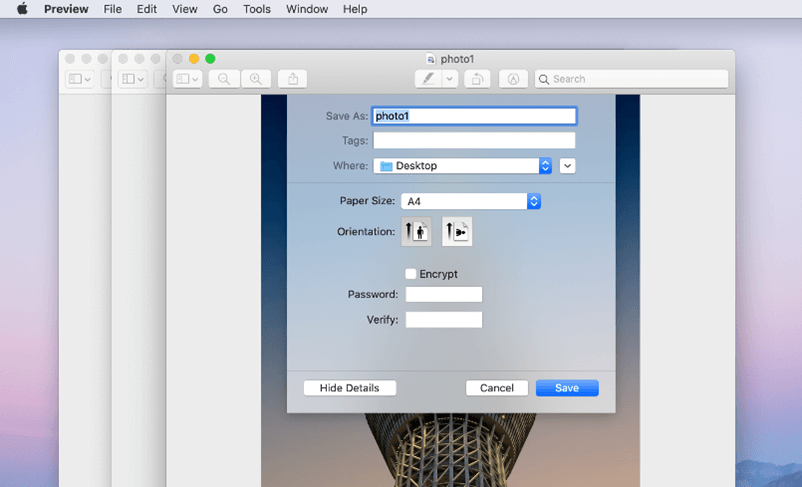
Step 4. Choose a file name or use the default, pick a save to location, click “Save” when you’re all set. If your new PDF is in the wrong orientation, open it with Preview and use the keyboard shortcut “command + R” to rotate it.
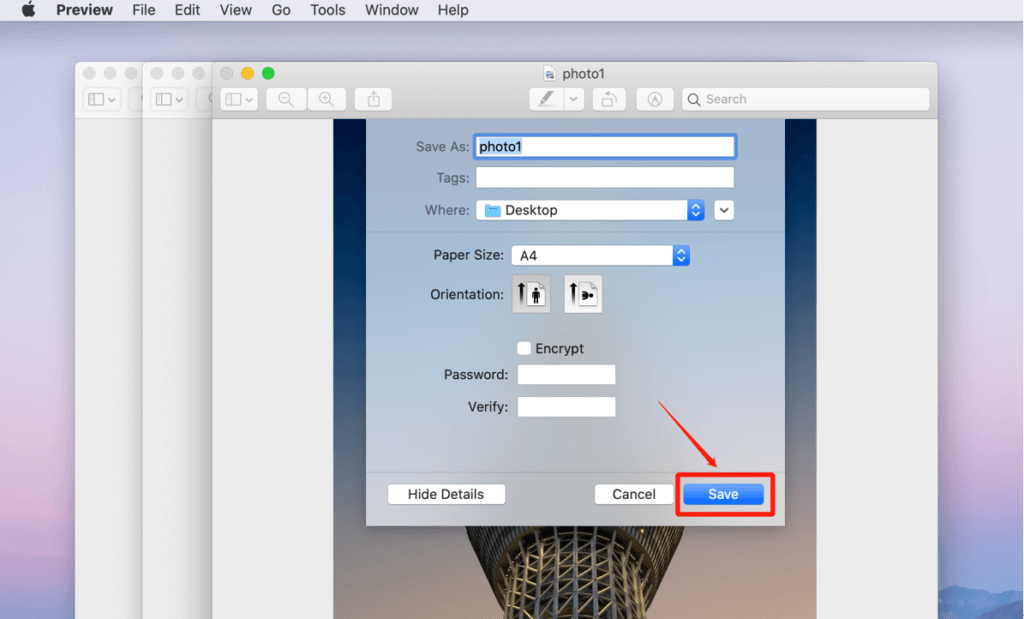
Part 2: How to convert PNG to PDF on Mac without quality loss
Some situations occasionally happen, such as when converting PNG with a black background to pdf, the processed PDF file may seem unclear and in a mess. Or maybe the PNG size is too big, but when converting to PDF, the image goes hazy and barely can be seen. When these conditions happen, a PNG to PDF converter can help you out of these problems.
How to use VancePDF to convert multiple PNG to PDF:
Step 1. Open the webpage and select file(s) from your computer.
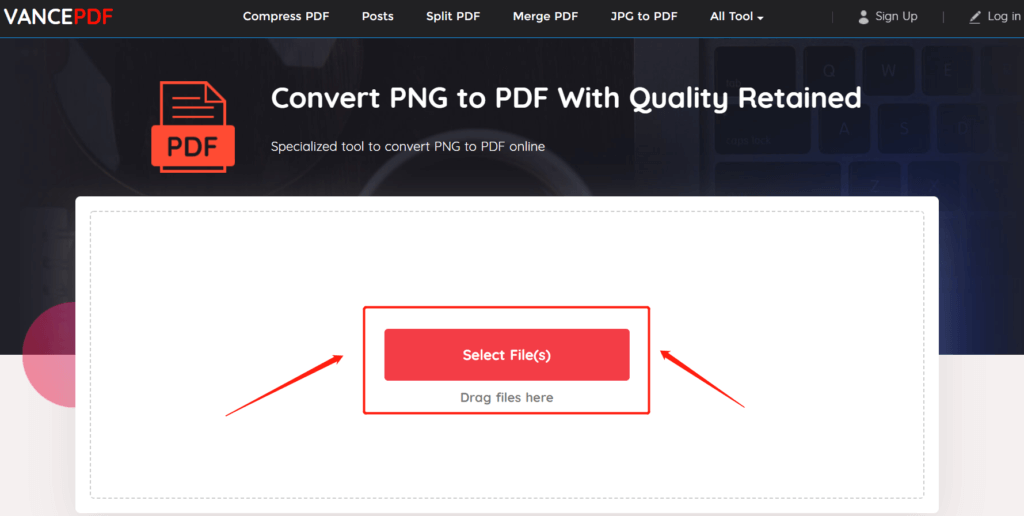
Step 2. Unload PNG here and click “Convert,” for converting multiple PNG to PDF, look at the red arrow in the picture; that’s for batch converting.
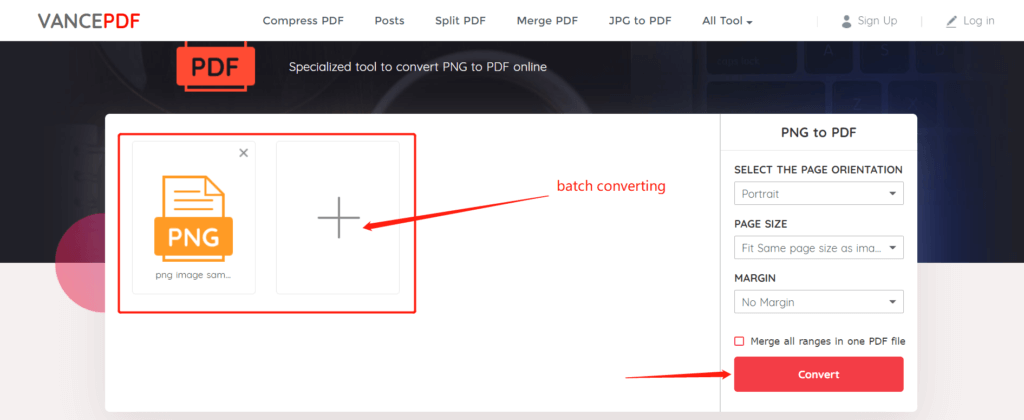
Step 3. Download the converted PDF.
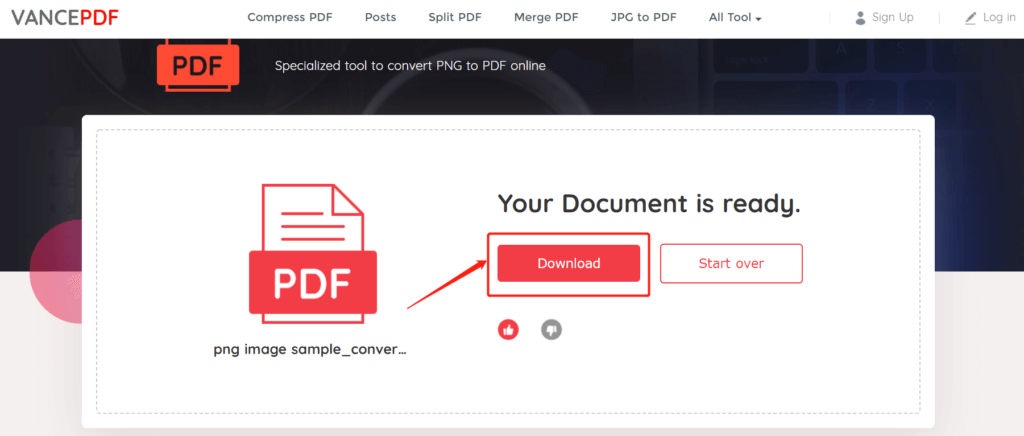
About VancePDF
VancePDF is an AI OCR-driven PDF converter that offers high-quality PDF processing services online. It completes the entire process in seconds and allows you to put further modifications to your PDF files. When issues appear, VancePDF will solve problems using its AI OCR tech. And if you are looking for a tool to convert multiple PNG to PDF online, VancePDF is an unmissable tool for you.
Conclusion
I believe you know what to use when you need to convert PNG to PDF format, and we want to make our works done perfectly with easier workflow; that’s why VancePDF was created. This tool enables you to convert PNG to PDF at high quality without leading to quality loss. With VancePDF, no matter is to change PNG to PDF on Mac or Windows, worries disappear. VancePDF is the go-to tool to solve the problem of how to convert PNG to PDF on Mac, and undoubtedly converting multiple PNG to PDF, piece of cake!
You may also be interested in How to Change JPG to PDF – 3 Best Ways.