Many of us have the same requirement on graphic images, we want a smaller image size, but with the same standard image quality when printing or sending a file. HOW? We can achieve this if we change JPG to PDF. JPEG is primarily used to compress and transfer digital images, while on the other hand, PDF is used to send text, images, fonts, and all other forms of content that are required to be displayed, so after a short and fast comparison between the 2 formats of images, PDF format does benefit your work a lot, variable functions with higher quality in dealing with image documents. But how can we convert JPG to PDF? Just follow my lead and you’ll get what you need.
Part 1: How to Change JPG to PDF with VancePDF?
VancePDF is a go-to tool that provides professional and high-standard PDF-related services, you can change JPG to PDF also convert PNG to PDF, only a few clicks, and excellent work will be done. Since it provides cloud-based services, you can process all files online and no application software is needed. A free online JPG to PDF converter which can enhance image quality, keep the files secure and provide cloud-based services may have your attention, VancePDF fits all your needs.
And here is the instruction on how to convert a JPG to PDF:
Step 1: Select a JPG file from your device and drop it into the JPG to PDF converter.
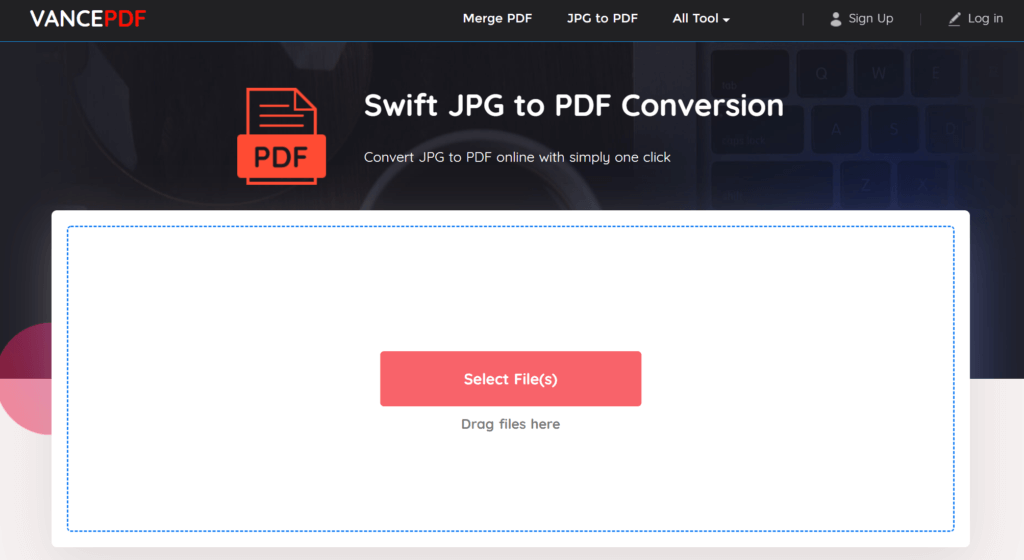
Step 2: Choose the functions you need and click “Convert” to start to convert JPG to PDF.
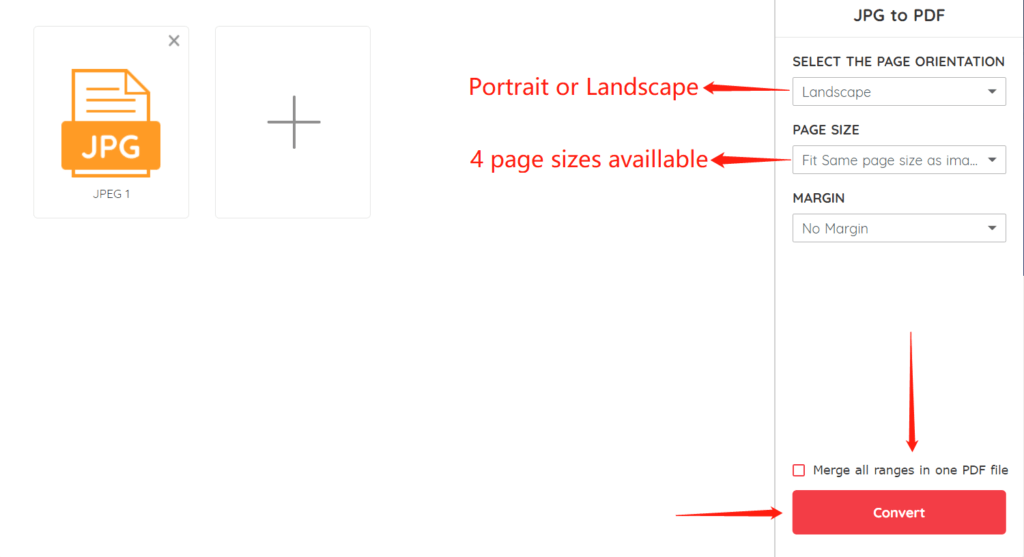
Step 3: Uploading and converting the JPG file automatically.
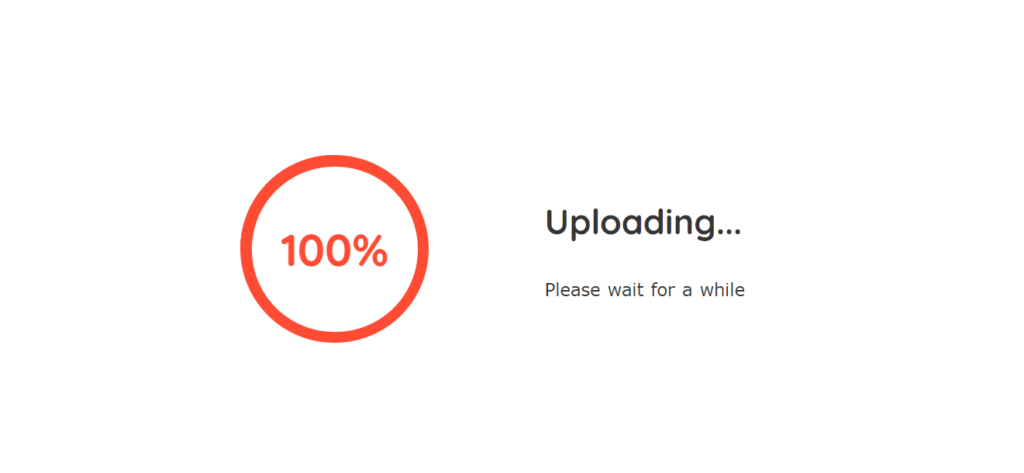
Step 4: Download the processed PDF file once the processing is finished.
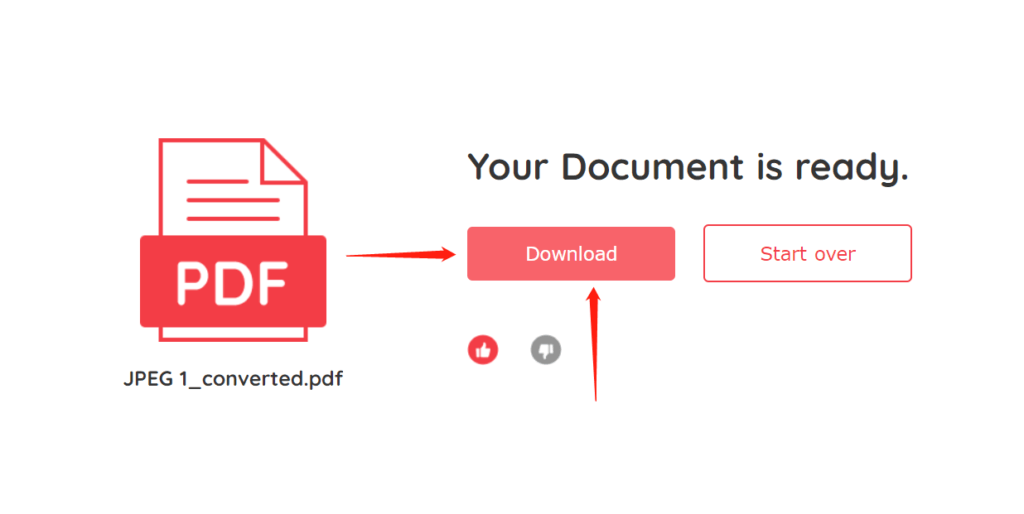
Part 2: How to Change JPG to PDF with JPG to PDF?
JPG to PDF is a very concise JPG to PDF converter, just like its name, simple but highlights its key functions. Free, no size limitation, batch processing, no registration, no watermark, keep the original resolution are its shining spots. Converting JPG to PDF is quite convenient with this converter, especially when you need to change a big number of JPG to PDF. Try JPG to PDF, your work efficiency will be much improved.
How to use it:
Step 1: Click the “UPLOAD FILES” button and select up to 20 images you wish to convert.
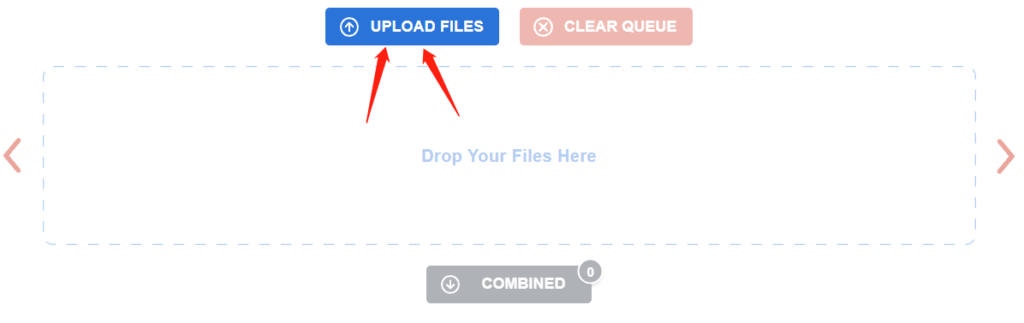
Step 2: Wait until the upload and conversion processes are complete.
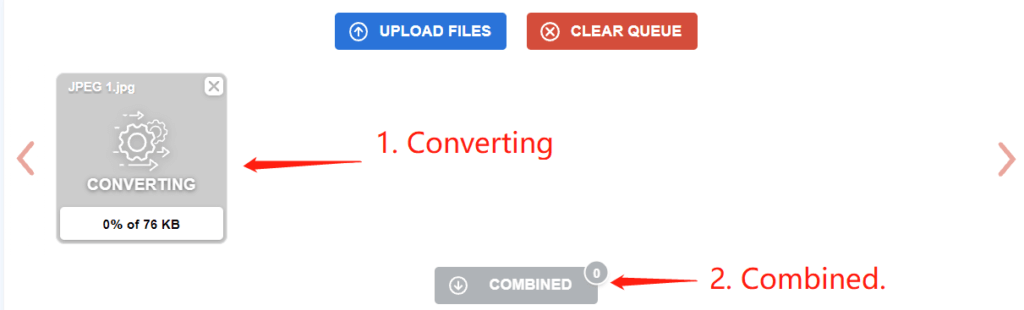
Step 3: Click thumbnails to download PDF files individually for each image, or click the “COMBINED” button to get them all combined in a single PDF document.
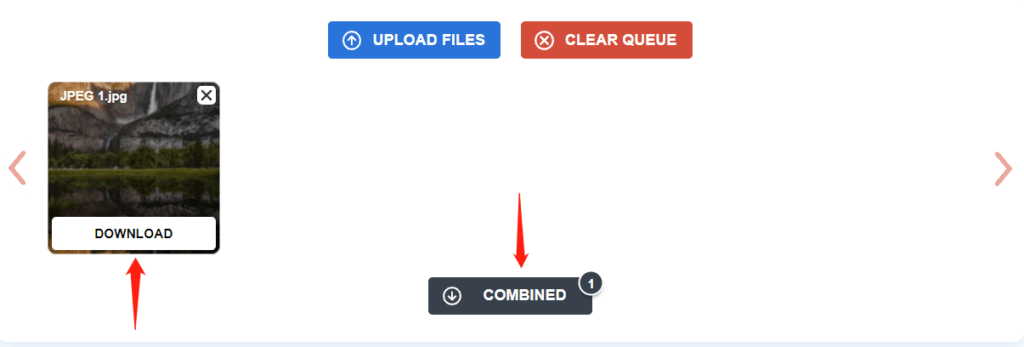
Part 3: How to Change JPG to PDF with PDF Candy?
PDF Candy is a free online PDF editor for working with PDF files all over the world, it is well-functioned with 47 online PDF tools, and offline tools are also provided. This tool guarantees total security of the uploaded files as it doesn’t store, check, or share your privacy, another bright spot of PDF Candy is that it allows you to customize some output settings before converting JPG to PDF: page size, page orientation and margins size. You may always use default settings as well. Try this one and let’s see how useful it is.
How to use it:
Step 1: Drag and drop the JPG image(s) you want to merge in one PDF or click the “Add file” button.
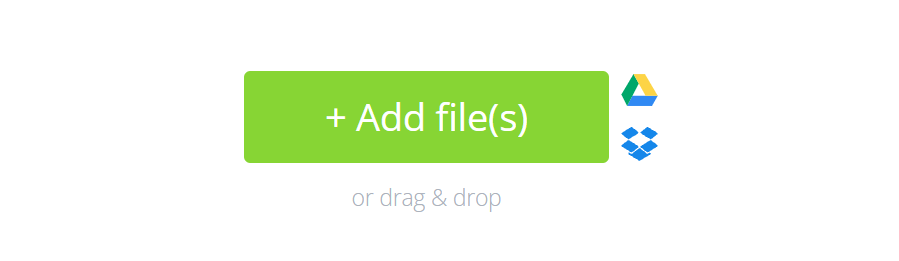
Step 2: Hit the “Convert file(s)” button to convert your JPG images to PDF.
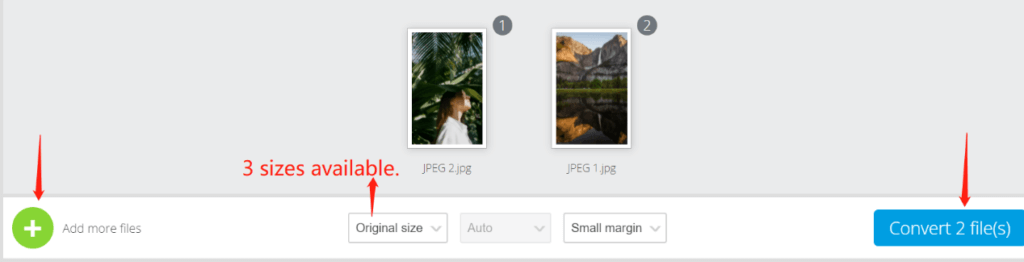
Step 3: Wait for converting JPG to PDF.
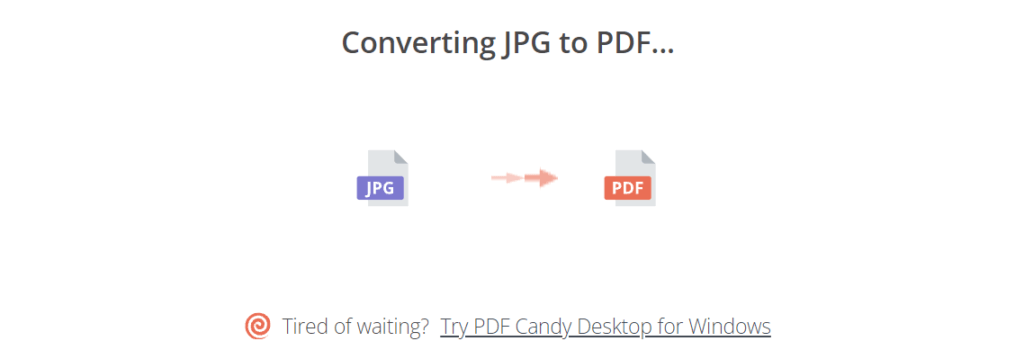
Step 4: Save the converted file by clicking “Download PDF file” button.
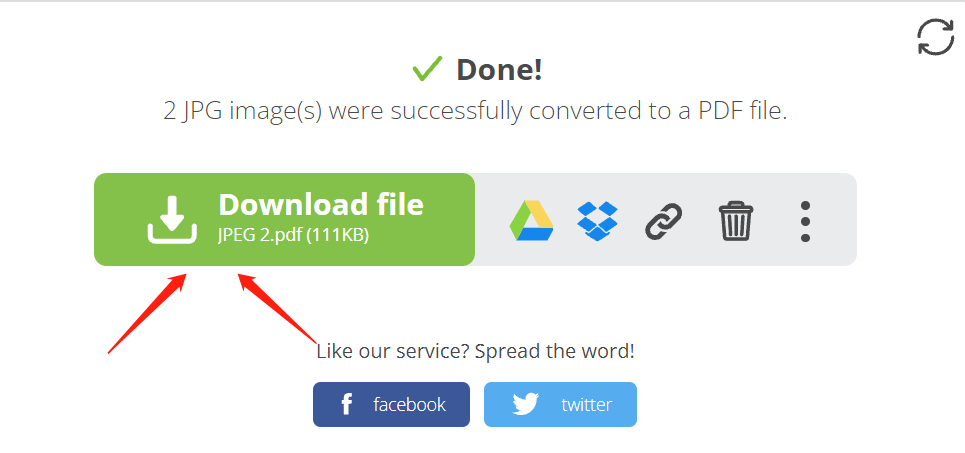
Conclusion
So, after a short introduction about VancePDF, JPG to PDF, and PDF Candy, we find they all are easy to operate and have high-quality results. Seriously, with these tools, you will never be worried about missing image quality when you are to make your JPG images printed and presented. As we see the three best ways to change JPG to PDF work, are you interested in trying them? If you do interest in these tools, try them all until you find the most suitable one. Now what you need to do is open the websites, and have your work finished.
Interested in converting images into PDF? Also read: How to Convert GIF to PDF with 7 Best Tools.
